Google সারা বিশ্বের ইন্টারনেট ব্যবহারকারীদের ইন্টারনেট ভিত্তিত বিভিন্ন ধরনের কাজকে সহজ করার জন্য অনেক ধরনের টুলস এবং পরিষেবা প্রধান করে থাকে৷ যেগুলোর সাথে আমরা কমবেশি সকলেই পরিচিত। গুগলের বিভিন্ন পরিষেবার মধ্যে একটি পরিষেবা হচ্ছে Google Cloud Platform এটি এমন একটি পরিষেবা যা ইন্টারনেট ব্যবহারকারীদের শুধু Google অনুসন্ধানে ফলাফল খোঁজা ছাড়া আরও অন্যান্য কিছু এক্সপ্লোর করতে পছন্দ করেন। আসলে এটি হলো একটি অনলাইন কম্পিউটার ডাটা স্টোরেজ সিস্টেম। যেটিতে আপনি অনলাইনে যেকোন ধরনের ফাইল সংরক্ষণ করে রাখতে পারবেন। যেহেতু এটি একটি অনলাইন ক্লাউড স্টোরেজ সেবা তাই আমরা এটির মাধ্যমে চাইলে ওয়েবসাইট তৈরি করার জনপ্রিয় মাধ্যম WordPress সিএমএস সফটওয়্যার ইনস্টল দিতে পারি। গুগলের এই প্ল্যাটফর্মটি একটি সার্ভার হিসাবে কাজ করবে এবং আপনি ওয়ার্ডপ্রেসের মতো একটি অ্যাপ্লিকেশন ইনস্টল করতে পারেন। যার মাধ্যমে সুন্দর একটি ওয়েবসাইট তৈরি করতে পারবেন।
গুগল ক্লাউড প্ল্যাটফর্ম হল একটি ক্লাউড কম্পিউটিং পরিষেবা যা Google তাদের পণ্যগুলির জন্য ব্যবহার করে৷ তবে হ্যাঁ এটি ব্যবহার করার জন্য আপনাকে টাকা গুনতে হবে। প্রথমে সাইন আপ করার পর আপনাকে ৯০ দিন ফ্রি ট্রায়ালের সুযোগ দিবে। তারপর কিন্তু বিভিন্ন প্যাকেজের মাধ্যমে টাকা পরিষোধ করে আপনাকে এর সার্ভিস গ্রহণ করতে হবে। এই ফ্রি ট্রায়ালের সময়ের মধ্যে আপনি WordPress এর মাধ্যমে আপনার সাইট তৈরি করতে পারেন এবং এটি Google এর সার্ভারে চালাতে পারেন। এরপর কিন্তু আপনাকে আপনার সাইট চালানোর জন্য সফটওয়্যার এবং বৈশিষ্ট্যগুলির উপর ভিত্তি করে একটি ফি দিতে হবে। যেটা আমি আগেও বলেছি।
যারা জানেন ভালো কথা, আর যারা জানেন না তাদের উদ্দেশ্যে বলি, WordPress এর মাধ্যমে ওয়েবসাইট তৈরি করতে হলে অবশ্যই আপনাকে একটি হোস্টিং সার্ভিসের দারস্থ হতে হবে। এর জন্য অনেক হোস্টিং সার্ভিস সাইট রয়েছে। আপনি চাইলে সেগুলো ব্যবহার করতে পারেন অথবা গুগল ক্লাউড সার্ভিসটিও ব্যবহার করতে পারেন।
এখন আপনি যদি একজন শিক্ষানবিস হন, যার কাছে ওয়ার্ডপ্রেস সিএমএস সম্পর্কে বেশি ধারনা বা জ্ঞান নেই। আপনি আপনার ওয়েবসাইট হোস্ট করার জন্য এই ক্লাউড সার্ভারটি বেছে নিতে পারেন এবং পথ ধরে শেখা শুরু করতে পারেন। এই পরিষেবাটি প্রথম বিনামূল্যে ব্যবহার করতে পারবেন। তবে এখানে নতুন একটি অ্যাকাউন্ট তৈরি করতে আপনার একটি ক্রেডিট কার্ড এর প্রয়োজন পড়বে।
Google Cloud Platform_এ WordPress ইনস্টল করার পদ্ধতিঃ
শুরু করার আগে, আপনার জানা উচিত যে একটি ডোমেন থাকা বাধ্যতামূলক নয়। আপনাকে একটি আইপি ঠিকানা বরাদ্দ করা হবে যা একটি ওয়ার্ডপ্রেস সাইট হিসাবে কাজ করবে। যাইহোক, আপনি সর্বদা আপনার সার্ভারে একটি ডোমেন ম্যাপ করতে পারেন এবং IP ঠিকানার পরিবর্তে ডোমেনটি ব্যবহার করতে পারেন।
শুরু করতে cloud.google.com-এ যান এবং নিজের জন্য একটি অ্যাকাউন্ট তৈরি করুন। অ্যাকাউন্ট তৈরি করার জন্য এখানে আপনাকে আপনার নাম, ঠিকানা এবং ক্রেডিট কার্ডের বিবরণ লিখতে হবে। গুগল ক্লাউড অনুসারে, গুগল এখনই আপনার কার্ড থেকে কোন চার্জ কাটার পরিবর্তে এক বছর পরে অর্থপ্রদানের জন্য বলবে। আর এই এক বছর আপনি ফ্রিতে ব্যবহার করতে পারবেন।
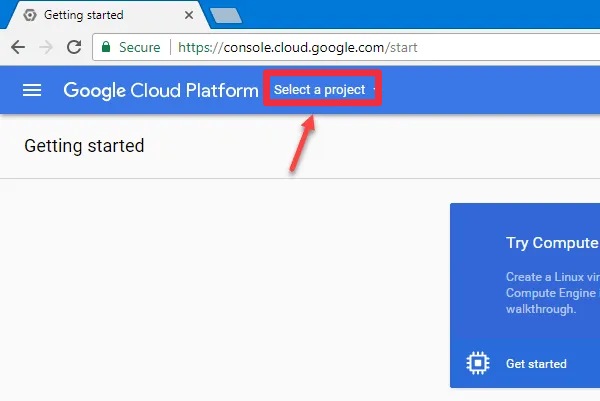
পরবর্তীতে কনসোল খুলুন। আপনি হয় console.cloud.google.com/start-এ যেতে পারেন অথবা আপনি বর্তমান পৃষ্ঠার কনসোল বাটনে ক্লিক করতে পারেন৷ এখন আপনার একটি নতুন প্রজেক্ট নিতে হবে যার জন্য উপরের স্ক্রিনশটের মত Select a project বাটনে ক্লিক করুন।
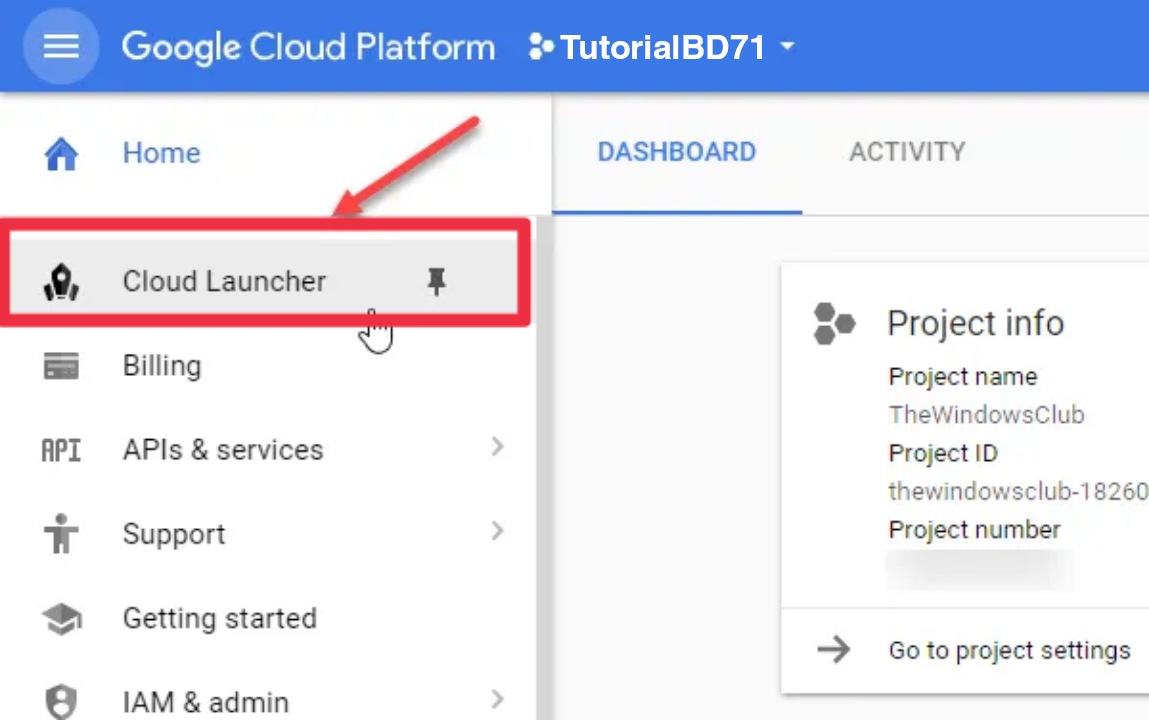
আপনি একটি পপআপ বা উইন্ডো দেখতে পাবেন, যেখানে আপনাকে প্লাস (+) চিহ্নে ক্লিক করতে হবে। এর পরে আপনাকে একটি প্রজেক্টের নাম লিখতে হবে। এউভাবে একটি প্রজেক্ট আইডি স্বয়ংক্রিয়ভাবে তৈরি হবে। তারপর কিছুক্ষণ অপেক্ষা করুন কিছু জিনিস সেট আপ করতে কয়েক মুহূর্ত সময় লাগতে পারে। তারপর আপনি আপনার কম্পিউটার বা মোবাইলের স্ক্রিনে একটি বিশদ তথ্য বাক্স দেখার পাবেন এখান থেকে উপরের স্ক্রিনশটের মত বাম পাশের Cloud Launcher বাটনে ক্লিক করুন।
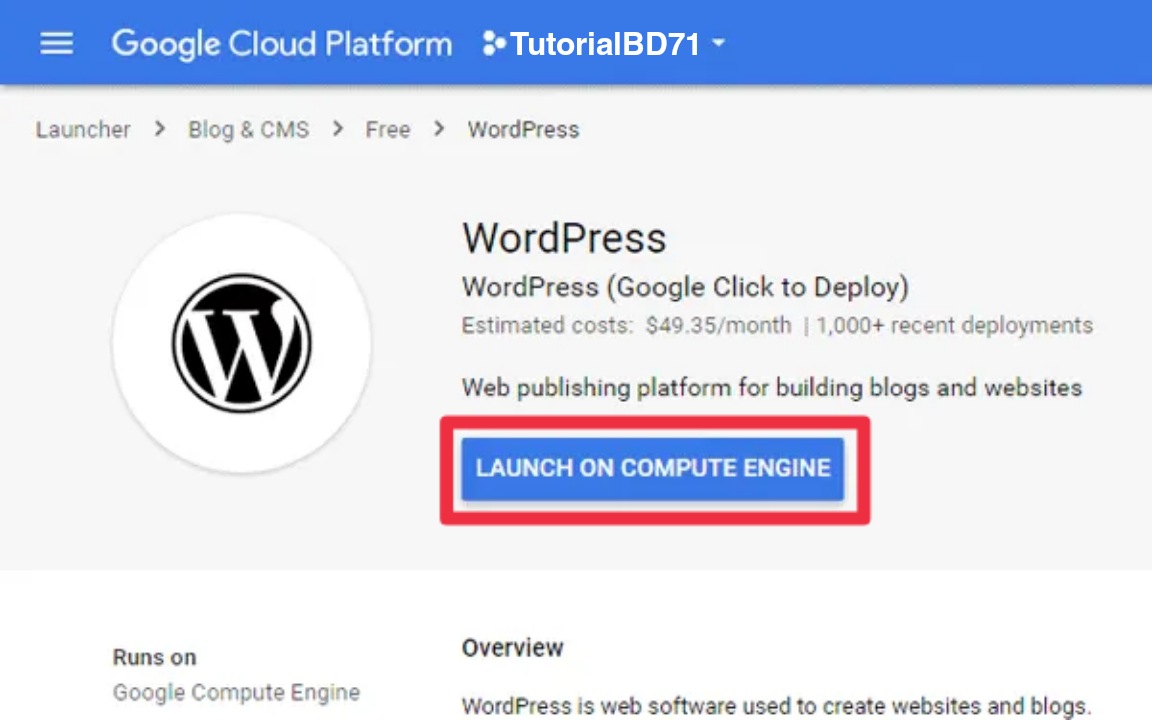
পরবর্তী স্ক্রিনে আপনি এমন কিছু অ্যাপ পাবেন যেগুলো দিয়ে আপনি ভার্চুয়াল মেশিন ইনস্টল করাতে পারবেন। আমরা এখানে WordPress ভার্চুয়াল মেশিনটি ইনস্টল করব। তাই Blog & CMS ক্লিক করে WordPress এ ক্লিক করব। আর যদি এখানে না পাই সার্চ বক্সের মাধ্যমে খুজেঁ নিব। তারপর উপরের স্ক্রিনশটের মত Launch of compute engine বাটনে ক্লিক করব।

তারপর উপরের স্ক্রিনশটের মত আসবে এখানে, আপনি ডিপ্লয়মেন্ট নাম, সার্ভারের অবস্থান বা অঞ্চল, মেশিনের ধরন, RAM, অ্যাডমিন ইমেল, ডিস্কের ধরন (এসএসডি বা স্ট্যান্ডার্ড), ডিস্কের আকার ইত্যাদি দেখতে পাবেন। এই অপশনগুলি ছাড়াও আপনাকে Allow HTTP ট্র্যাফিক এবং Allow HTTPS ট্র্যাফিকের চেকবক্সও নির্বাচন করে দিতে হবে। তবরপর Deploy বাটনে ক্লিক করতে হবে। এটিতে ক্লিক করার পর আপনাকে কিছু সময় অপেক্ষা করতে হবে।

ইনস্টলেশন সম্পূর্ণ হওয়ার পর আপনি আপনার সাইটের আইপি এবং অন্যান্য সমস্ত বিবরণ দেখতে পারবেন। আপনি যদি এখানে আইপি ঠিকানায় ক্লিক করেন তবে এটি আপনার নতুন ইনস্টল করা ওয়ার্ডপ্রেস সাইট খুলবে।
Google ক্লাউড প্ল্যাটফর্মে ডোমেন যোগ করুনঃ
আগেই উল্লেখ করা হয়েছে, একটি ডোমেইন থাকা ঐচ্ছিক। আপনার যদি একটি ডোমেন থাকে এবং আপনি ওয়ার্ডপ্রেস ইনস্টলেশনের পাশাপাশি সেই ডোমেনটিকে আপনার Google ক্লাউড প্ল্যাটফর্মে যুক্ত করতে চান, তাহলে আপনাকে নিম্নলিখিত পদক্ষেপগুলি অনুসরণ করতে হবে।

ড্যাশবোর্ডে থেকে ভিপিসি নেটওয়ার্কে ক্লিক করুন এবং External IP Addresses নির্বাচন করুন। টাইপ কলামে আপনি Ephemeral দেখতে পারবেন। ড্রপ-ডাউন মেনুতে ক্লিক করুন এবং স্ট্যাটিক নির্বাচন করুন। এরপরে আপনাকে এটির জন্য একটি নাম সংরক্ষণ করতে হবে। সেই অংশটি সম্পন্ন করার পরে আপনাকে Google Cloud DNS API টি Enable করতে হবে। এটি করতে APIs & services এ ক্লিক করুন এবং Library নির্বাচন করুন। পরবর্তী পৃষ্ঠায় Google Cloud DNS অনুসন্ধান করুন এবং উপরের স্ক্রিনশটের মত Enable বাটনে ক্লিক করুন।
এখন ড্যাশবোর্ডে ফিরে আসুন এবং Compute Engine > VM Instances-এ যান। এই স্ক্রিনে আপনি এক্সটার্নাল আইপি দেখতে পাবেন। এটি আপনার নোটপ্যাডে অনুলিপি করুন যেহেতু পরবর্তী ধাপে আপনার এটি প্রয়োজন পড়বে। মনে রাখবেন আপনার তথ্যের জন্য এটি আপনার সাইটের ঠিকানার মতো একই আইপি।
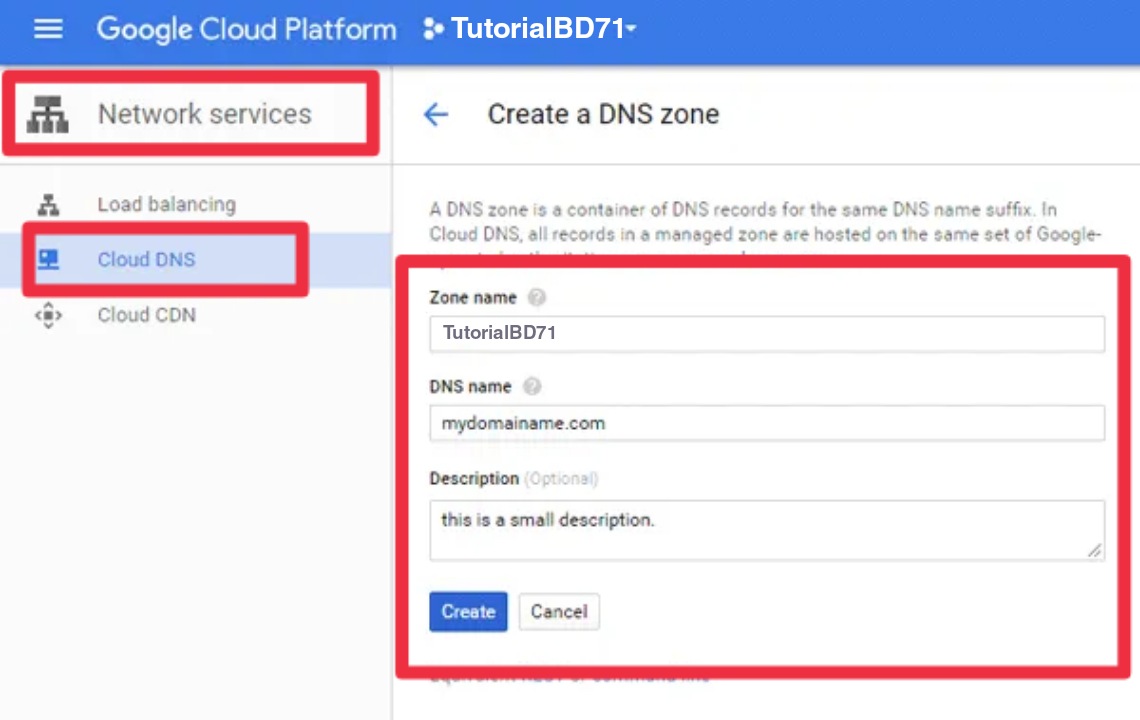
এরপরে Network Services এ ক্লিক করে Cloud DNS এ ক্লিক করুন। এখানে CREATE ZONE বাটনে ক্লিক করুন। তারপর উপরের স্ক্রিনশটের মত আপনাকে নিচে উল্লেখিত পদ্ধতি অনুসরণ করে এই বিবরণ লিখতে হবে:
Zone Name: আপনি যা চান। অর্থাৎ আপনার ইচ্ছে মত একটি নাম দিন। যেমন আপনার ওয়েবসাইটের নাম tutorialBD71 এইরকম।
DNS Name: WWW ছাড়া আপনার ওয়েবসাইটের ডোমেইন নাম দিন।
Description: দ্রুত জোন সনাক্ত করতে আপনার ওয়েবসাইট সম্পর্কে একটি ছোট করে বিবরণ লিখে দিতে পারেন। তবে এটি ঐচ্ছিক আপনি চাইলে দিতেও পারেন বা নাও দিতে পারেন।
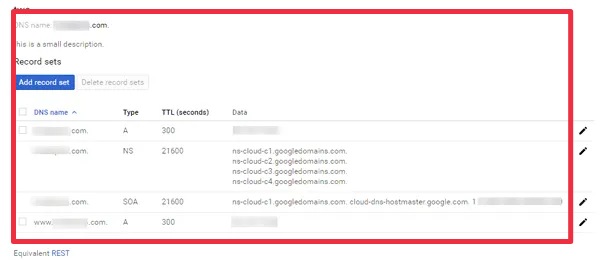
সর্বশেষ আপনাকে দুটি A Record তৈরি করতে হবে যাতে আপনি www এর সাথে এবং ছাড়া আপনার ডোমেন খুলতে পারেন। এটি করার জন্য ADD RECORD SET বাটনে ক্লিক করুন এবং নিম্নলিখিত বিবরণ লিখুন,
DNS Name: এটি ফাঁকা রাখুন।
Resource Record Type: A লিখুন।
TTL: 5
TTL Unit: Minutes
IPv4 Address: আপনার এক্সটার্নাল IP ঠিকানা লিখুন যা আপনি আগে কপি করে রেখেছিলেন।
এরপরে আবার ADD RECORD SET বাটনে ক্লিক করুন। কিন্তু এইবার DNS Name বাক্সে www লিখুন এবং আগের A Record তৈরি করতে আপনি যে বিবরণ বা ডিসক্রিপশন ব্যবহার করেছেন তা এখানেও লিখুন।
সমস্ত রেকর্ড ঠিকভাে যোগ করার পরে এটি দেখতে উপরের স্ক্রিনশটের মত দেখাবে। এখন আপনাকে আপনার ডোমেন রেজিস্ট্রার অ্যাকাউন্টে NS Records যোগ করতে হবে। এটি করার জন্য ডোমেন রেজিস্ট্রার অ্যাকাউন্ট খুলুন এবং সেই অনুযায়ী NS রেকর্ড লিখুন। উপরের ছবিটি থেকে কপি করবেন না কারণ এটি আপনার জন্য ভিন্নভাবে বা অ্যরকম হবে। এই রেকর্ডগুলি আপনার নেওয়া সার্ভারের উপর নির্ভর করে৷
NS রেকর্ড যোগ করার পর এটি প্রচার করতে কিছু সময় লাগতে পারে। আপনার DNS প্রচার করা হয়েছে কিনা তা জানতে আপনি এই ওয়েবসাইটটি দেখতে পারেন।
বিশেষ দ্রষ্টব্যঃ
কিছু ব্যবহারকারী দাবি করেছে যে, এই ক্লাউড ডিএনএস পৃষ্ঠাটি ফায়ারফক্স বা সাফারি ব্রাউজারে ঠিকমত কাজ করে না। যাইহোক যদি আপনি এই ধরনের কোন সমস্যার সম্মুখীন হোন উক্ত ব্রাউজারগুলি দ্বারা। তাহলে গুগল ক্রোমের Incognito মোড ব্যবহার করে দেখুন।
আপনি যদি ওয়ার্ডপ্রেসের ডিপ্লোয় সংস্করণে Google ক্লিক করতে চান তবে আপনি একটি FTP অ্যাকাউন্ট ব্যবহার করতে পারবেন না। অতএব আপনার ওয়ার্ডপ্রেস ইনস্টলেশন ডিরেক্টরি থেকে কোনো ফাইল ডাউনলোড করা কঠিন হবে। আপনার “WordPress Certified by Bitnami” নির্বাচন করা উচিত যা দিয়ে অন্যান্য টুলগুলি পরিচালনা করা যাবে।
আশা করি আপনি আপনি উপরোল্লিখিত ধাপগুলো অনুসরণ করে Google Cloud Platform এ কোনো প্রকার ঝামেলা বা ত্রুটি ছাড়াই ওয়ার্ডপ্রেস ইনস্টল করতে পারবেন।
আপনাদের সুবিধার্থে আমি আমার টিপস এন্ড ট্রিকসগুলি ভিডিও আকারে শেয়ার করার জন্য একটি ইউটিউব চ্যানেল তৈরি করেছি। আশা করি চ্যানেলটি Subscribe করবেন।
সৌজন্যে : বাংলাদেশের জনপ্রিয় এবং বর্তমান সময়ের বাংলা ভাষায় সকল গুরুত্বপূর্ণ বিষয়ক টিউটোরিয়াল সাইট – www.TutorialBD71.blogspot.com নিত্যনতুন বিভিন্ন বিষয়ে টিউটোরিয়াল পেতে সাইটটিতে সবসময় ভিজিট করুন।
The post Google Cloud Platform এ WordPress ইনস্টল করুন। appeared first on Trickbd.com.
from Trickbd.com https://ift.tt/5S3bok4
via IFTTT
